エキサイトモバイル歴2年の、ともです。
とにかく月額料金が安い(月額690円)のが魅力で、しばらく使い続けるつもりだったのですが
楽天モバイル
に乗り換えることにしました。
MNP転入出の手続きは、すべてネット上で完結するので
乗り換えたいと思ったらすぐにできます。
今回は機種変更も同時に行ない1週間程度で乗り換えが完了しました。
画像つきで、エキサイトモバイルから楽天モバイルへの乗り換え手順(MNP転出)を
分かりやすく解説していくので
この記事を見ながら手続きを進めれば
短時間でスムーズにMNP転入出ができますよ。
エキサイトモバイルから楽天モバイルへ乗り換えた理由


エキサイトモバイルに大きな不満があったわけではないのですが
楽天モバイルに乗り換えた理由は
・キャンペーンでもらえるポイント還元率が高かったから
・楽天経済圏を利用しているため、楽天モバイルに乗り換えたいと前から思っていたから
・月々の支払いに楽天ポイントを使えば、月額料金が実質無料にできる(エキサイトモバイルより安くなる)と気づいたから
一番の理由は、キャンペーンでもらえるポイントの還元率が高かったから。
ちょうど機種変更も考えていたので
対象のキャンペーンを利用することで44,000円相当の特典をもらうことができました。
機種代も実質5,800円と格安で購入できたので大満足です。
前の機種よりもスペックは下がりましたが
普段使いする分には何の支障もありません。
楽天モバイルの評判がよくなかったので
乗り換えを迷っていた時期もありましたが
今回のキャンペーンのお得さに負けました。
改めて
楽天モバイルについて調べてみたところ
数年前とは違い楽天モバイルがかなり使いやすくなっていることも分かったので
実際に自分でも利用してみて確認していこうと思います。
この記事では、これから乗り換える人向けに
実際の手順を解説していきます。
乗り換えにかかる日数は?
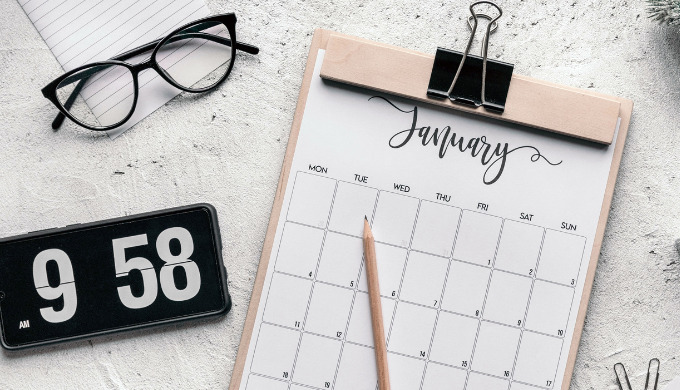
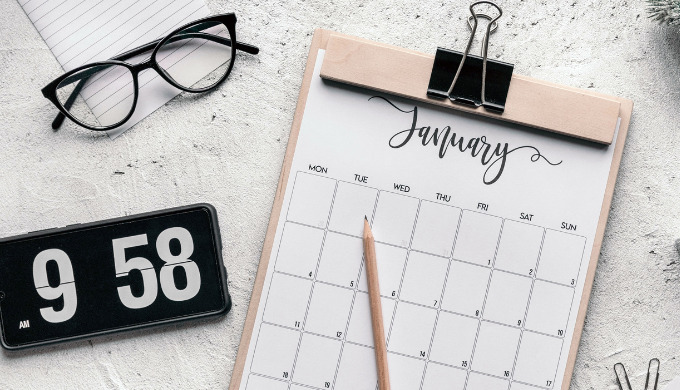
乗り換えには1週間程度かかると思っていてください。
早ければ6日間で完了します。
エキサイトモバイルから乗り換えの場合
MNPワンストップサービスが
利用できないため
先にエキサイトモバイルでMNP予約番号を取得しましょう。
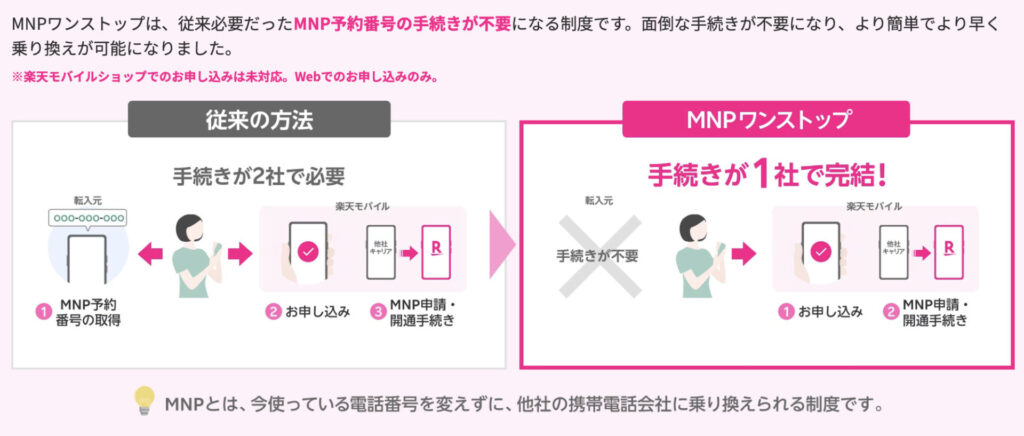
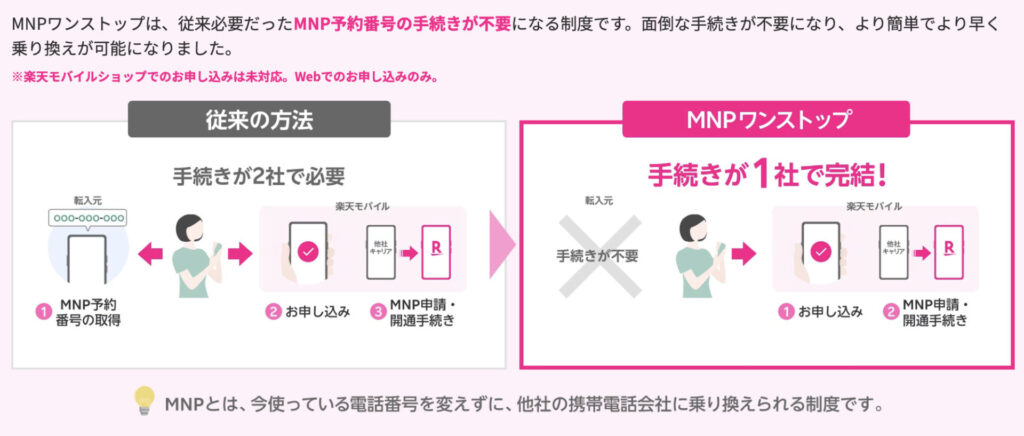
引用元:楽天モバイル
乗り換えが完了するまでの
全体の流れとしては
・エキサイトモバイルから、メールでMNP予約番号が発行される。
・予約番号期限は9月3日(日)まで。(13日後まで)
・楽天モバイルでMNP転入の申込
・楽天モバイルから
「【楽天モバイル】発送完了のお知らせ」
というタイトルのメールが届く。
・午前中にスマホとスタートガイドが届く。
・その日のうちにセットアップをし、変更が完了。
・エキサイトモバイルから
「エキサイトモバイル MNP転出完了のお知らせ」
というタイトルのメールが届く。
・SIMを封筒に入れて返却
(ポスト投函)
MNP転出の手続き開始から、SIMを返却するまで
11日間かかりました。
MNP予約番号が発行された日(DAY3)に
楽天で手続きをしていれば1日短くて済んだかもしれません。
SIMの返却も、すぐにしたわけではなかったので
全体の流れとしては、10日以上かかっていますが
乗り換え手続き自体は1週間程度でできますよ。
乗り換え(MNP)に必要なものは?


エキサイトモバイルから楽天モバイルへの乗り換えに必要なものは
・本人確認書類
・MNP予約番号
・楽天会員のユーザID、パスワード
(登録は必須なので、持っていない場合は事前に作っておきましょう)
・クレジットカード / 銀行口座情報
(毎月の支払いに使うもの)
・自宅のWi-Fiパスワード
(乗り換え時に再設定する必要があるので)
すぐに確認できるように準備しておきましょう。
エキサイトモバイルから楽天モバイルへの乗り換え手順


実際の手続き画面を見ながら、乗り換え手順を教えます。
パソコンを使って
webから手続きした場合の画面になりますが
スマホからの場合も内容や手順は同じですよ。
エキサイトモバイルでMNP転出手続きをする


MNP予約番号を発行するには数日必要なので
最初にエキサイトモバイルでMNP転出の手続きをしましょう。
手順1、エキサイトモバイルのマイページを開く
エキサイトモバイルのマイページを開いたら
右上にある「ご契約内容の変更」を押します。
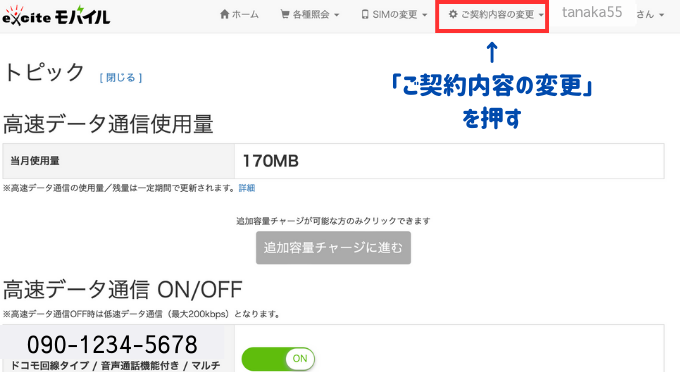
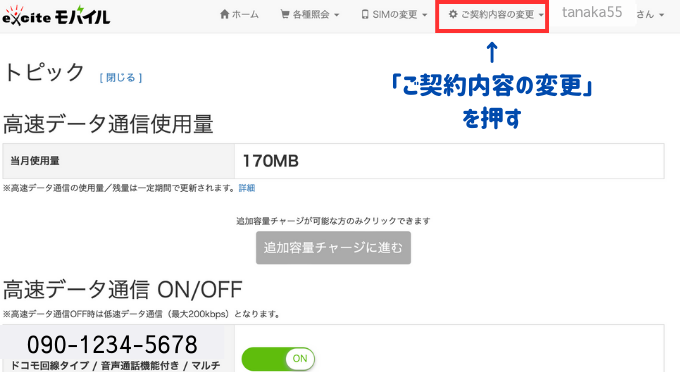
「ご契約内容の変更」を押すと出てくるメニューの中から
「MNP転出」を選択します。
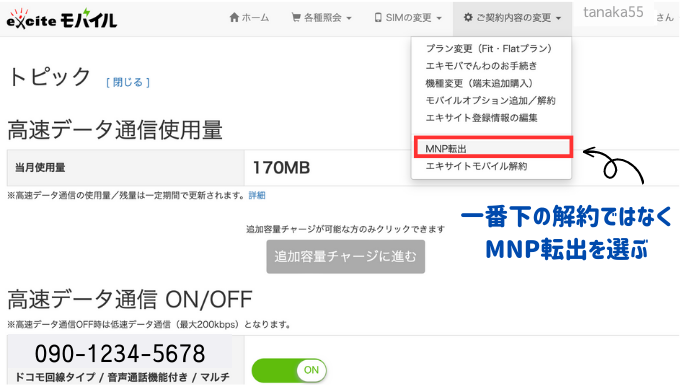
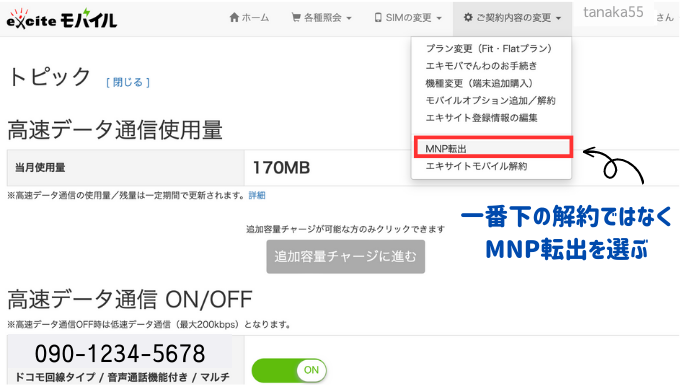
手順2、MNP転出するSIMを選択
次の画面で、今回MNP転出をするSIMを選びます。
情報が書いてあるエリアを押せば
選択した部分が緑色になります。
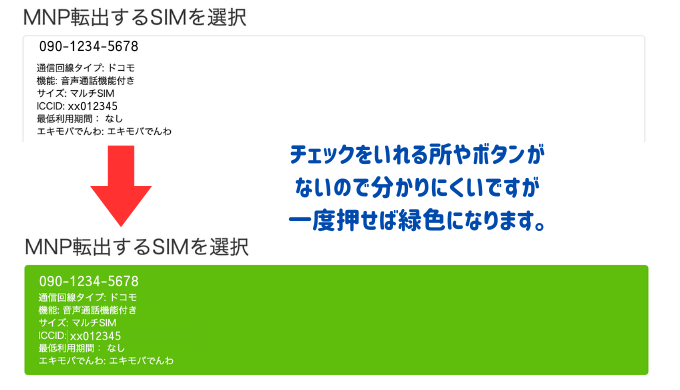
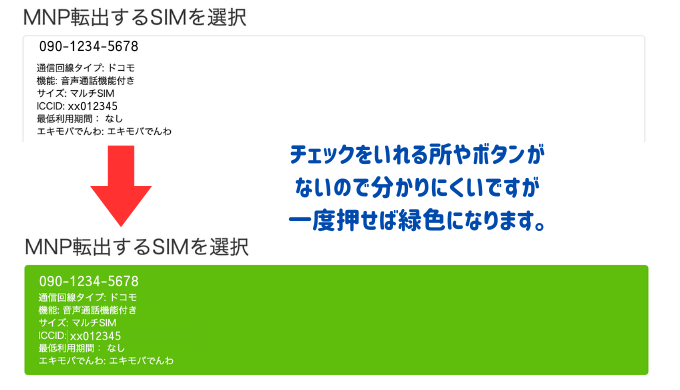
注意事項も表示されるので、一度目を通しておきましょう。


内容に間違いがないか、しっかりと確認できたら
一番下にある「この内容で申込む」を押しましょう。
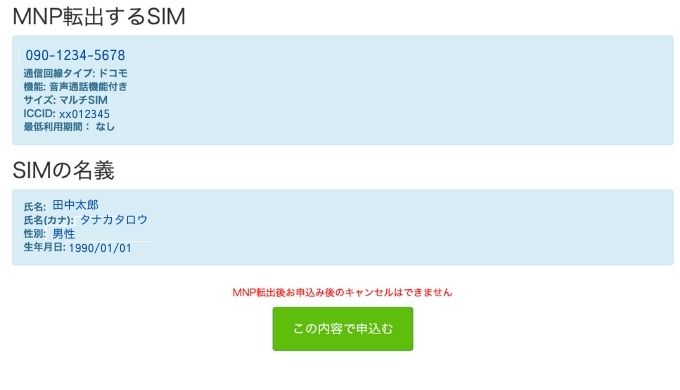
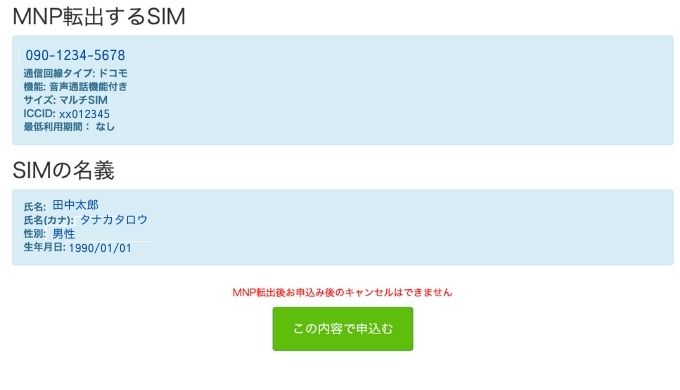
手順3、SIMの名義情報を入力する
MNP転出をするSIMの名義情報を入力します。
自動的に情報が入っているので
間違いがないか確認するだけでOK。
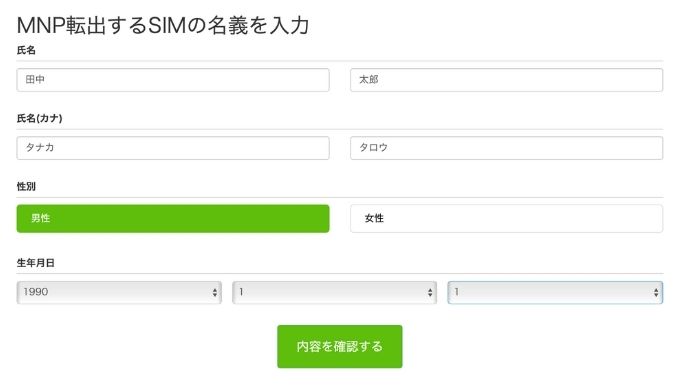
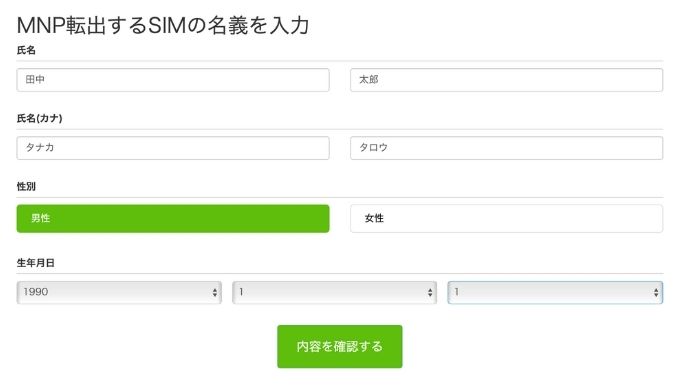
問題なければ一番下の「内容を確認する」を押しましょう。
手順4、転出手続き完了!MNP予約番号が発行されるまで待ちましょう。
これでMNP転出手続き完了です!
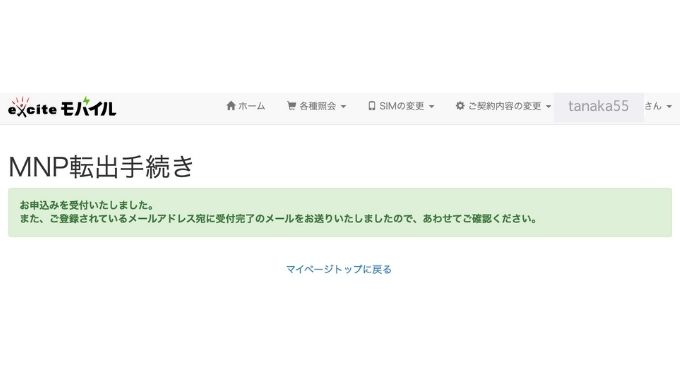
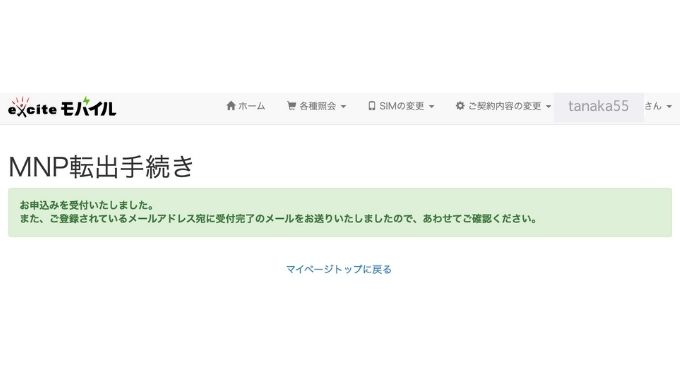
「エキサイトモバイル MNP転出申込受付完了のお知らせ」
というタイトルのメールも届きます。
あとは2〜5日ほどで発行されるMNP転出予約番号がメールで届くのを待ちましょう。
手順も少なく、手数料もかかりません。
マイページを開いてから手続き完了まで
5分もかかりません。
入力する項目もないので
内容の確認をしてボタンを押していくだけ。
解約手数料も無料なので
乗り換えよう!と決めたらすぐにできますよ。
楽天モバイルで申込手続きをする


MNPの転出申込が終わったら
予約番号が発行されるまで待っていてもいいのですが
今のうちに楽天モバイルの申込もやっておくと、後の手続きが短時間で済むので
時間に余裕がある場合は
このまま楽天モバイルのページへ進みましょう。
\ 申込はこちらから /
手順1、対象となるキャンペーンがあれば利用しよう


楽天モバイルでは、多くのキャンペーンが開催されています。
特にはじめて申込をする人へのキャンペーンは手厚く
うまく利用できれば、数万円分のポイント還元が受けられるものも。
せっかく乗り換えるなら、これを利用しない手はありませんよね。
申込の手続きをする前に、キャンペーン情報は必ずチェックしておきましょう!
今回は、新規申込&機種変更も考えていたので
上記画像の「スマホトク得乗り換えキャンペーン」を利用します。
手順2、「スマホトク得乗り換えキャンペーン」達成条件
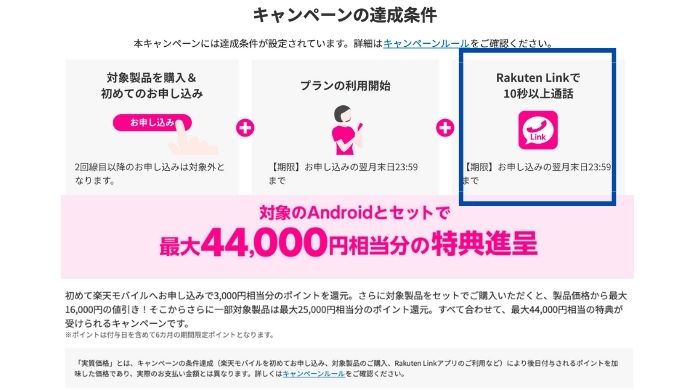
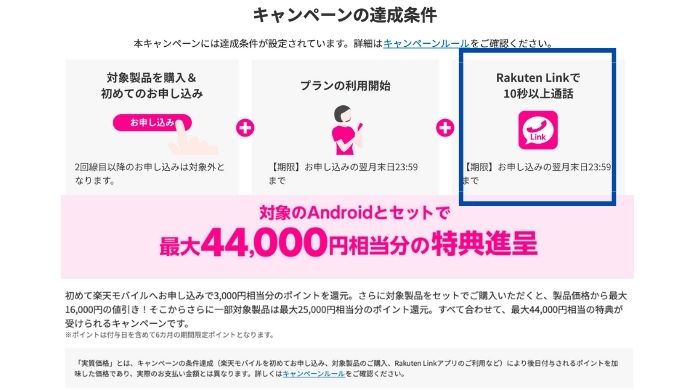
キャンペーンの一例として
今回、利用する「スマホトク得乗り換えキャンペーン」の条件について書いておきます。
[条件1]
キャンペーンページから申込をする。(※他のページからだと対象外になるので注意)
[条件2]
申込の翌月末日23:59までに、プラン利用を開始する。
[条件3]
Rakuten Linkアプリを使用して、10秒以上通話をする。
条件3を忘れがちなので、乗り換え手続きが完了したらすぐに条件達成しておきましょう。
こちらのキャンペーンはAndroidへの乗り換えをする人向けです。
iPhoneを購入予定の場合は、別のキャンペーンから申込をしましょう。
達成条件も違うので、申込前にしっかり確認してくださいね。
手順3、「スマホトク得乗り換えキャンペーン」対象商品一例


「スマホトク得乗り換えキャンペーン」の対象商品の中には
実質1円になる機種や、実質1万円以下で購入できる機種もあります。
その中に、乗り換えたい機種があればぜひ利用しましょう。
Googleピクセルなど、対象商品ではない機種も多いですが
これから追加されていくのを期待しましょう。
現在、対象商品となっている機種はこちらから確認できます。
手順4、購入機種が決まったら申込開始


購入したい機種が決まったら
「購入する」を押して申込画面に進みましょう。
今回は「 Xperia 10 Ⅳ 」に乗り換えます。
手順5、機種の色と支払い方法を決める
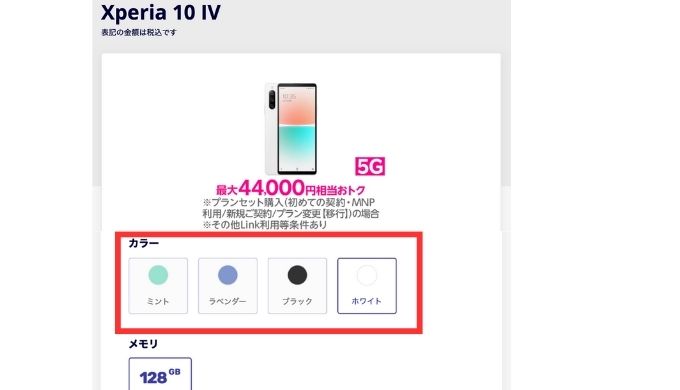
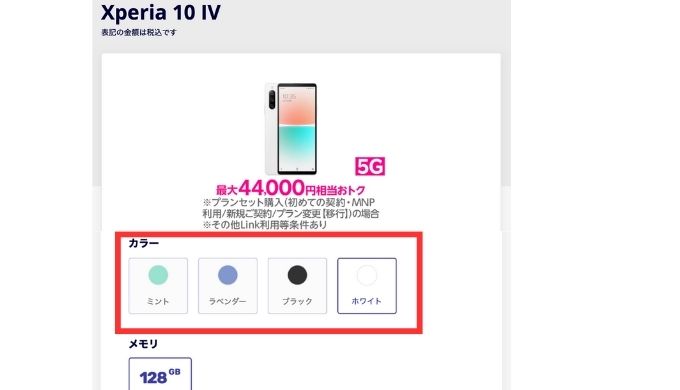
色が選べる機種の場合は、まず好きな色を選びましょう。
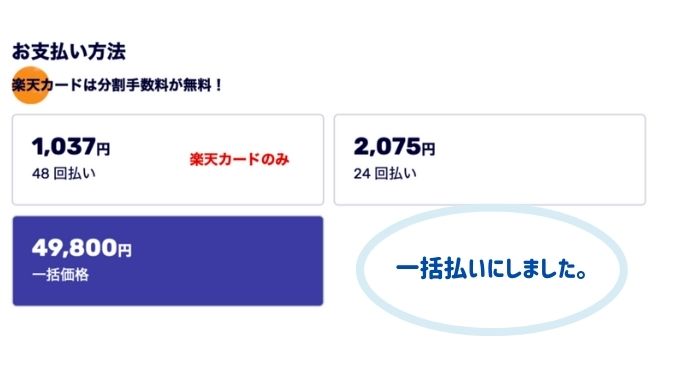
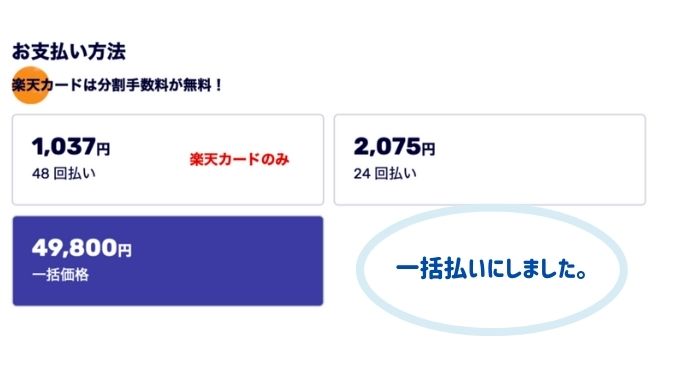
下にスクロールすると、支払い方法の選択画面があるので
分割払い(24回、48回)か一括価格、を選んでください。
楽天カードでの支払いなら、分割手数料がかかりません。


一番下に、スマホの下取りサービスの案内が書いてあります。
手順10、のところで「案内メールを受け取る」にチェックをいれておくと、申込手続き完了後に下取りの案内メールが届きます。
下取りをお願いするか考えている場合は
事前にこちらから検索して、あなたが今お持ちのスマホの下取り価格を確認してみてください。
手順6、カートに入れた商品の確認、保証とアクセサリの追加


カートに追加した商品の確認画面になります。
機種と色に間違いがないか確認しましょう。
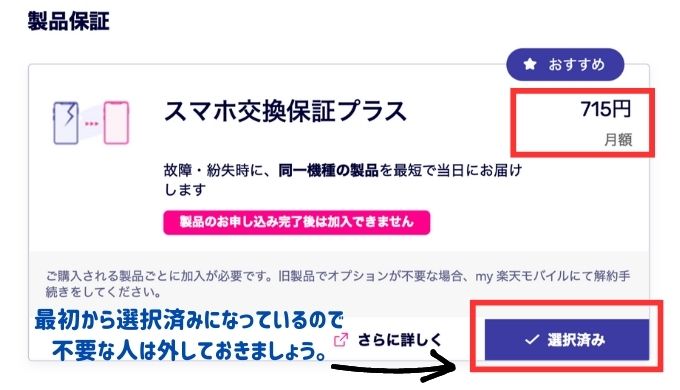
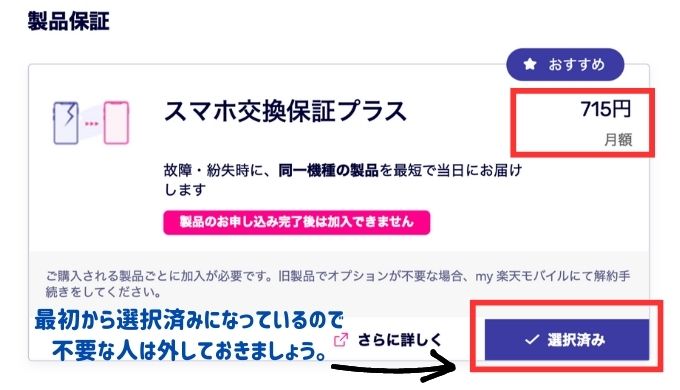
その下に「スマホ交換保証プラス」というオプションが表示されます。
最初から、オプションに入っている状態(月額715円)なので
不要な場合は外すのを忘れないようにしましょう。
申込完了後だと加入できないオプションなので
故障や紛失が心配なら付けておいたほうがいいかもしれません。
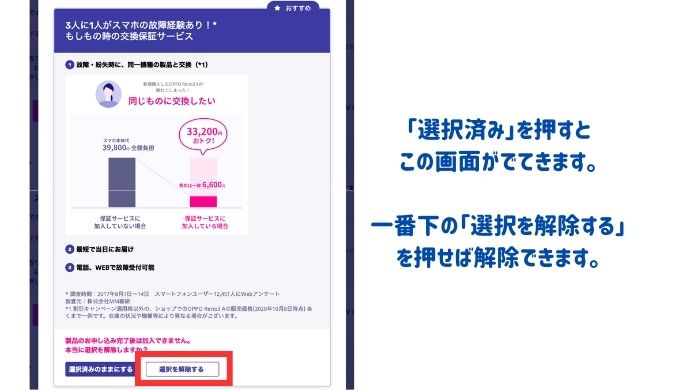
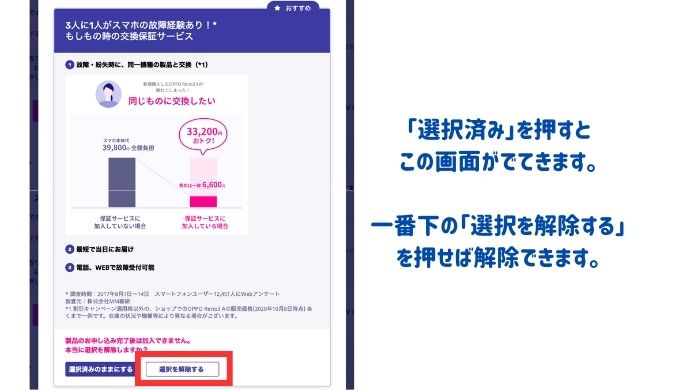
オプションを外そうとして「選択済み」を押すと
別の画面がでてきて、保証をつけておくと安心ですよ
と引き止めてきます。
それでも不要なら、一番下にある「選択を解除する」を押しましょう。
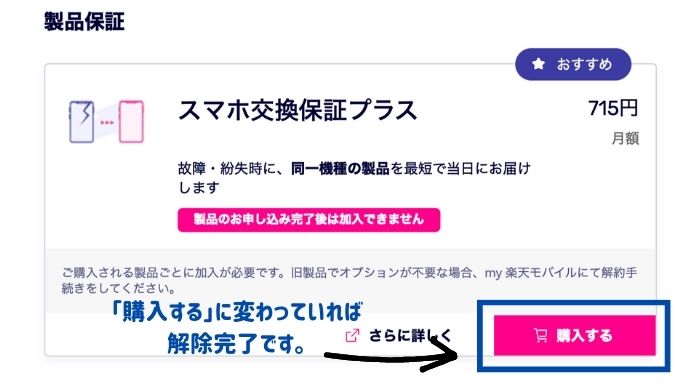
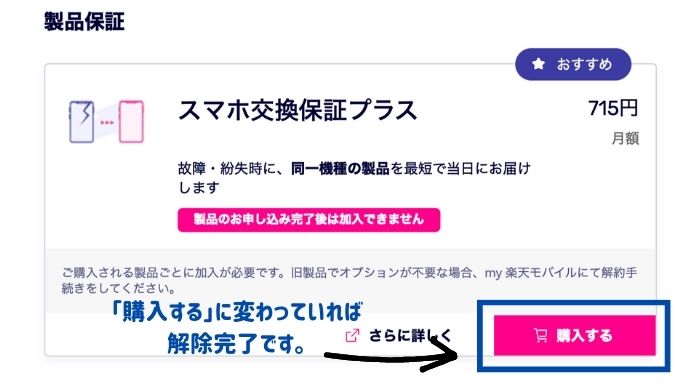
元の画面に戻ったときに
右下のボタンが「購入する」になっていれば
オプションが解除されています。
そのまま下へスクロールすると、購入する機種に対応した
充電器やケーブルなどのアクセサリが出てきます。
機種とセットの物はないので
対応する充電器やケーブルを持っていない場合は
ここで追加しておきましょう。
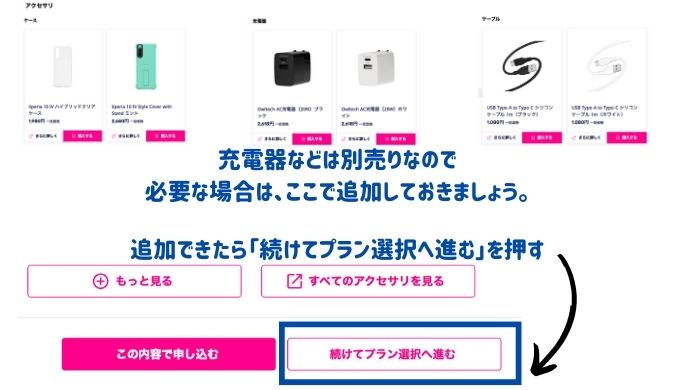
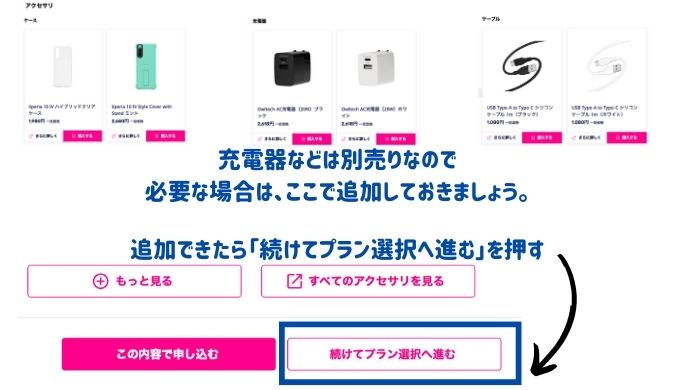
実際の画面ではケース、充電器、ケーブルと縦に並んで表示されます。
アクセサリの追加が終わったら
「続けてプラン選択へ進む」を押します。
手順7、プランの選択とオプションの追加
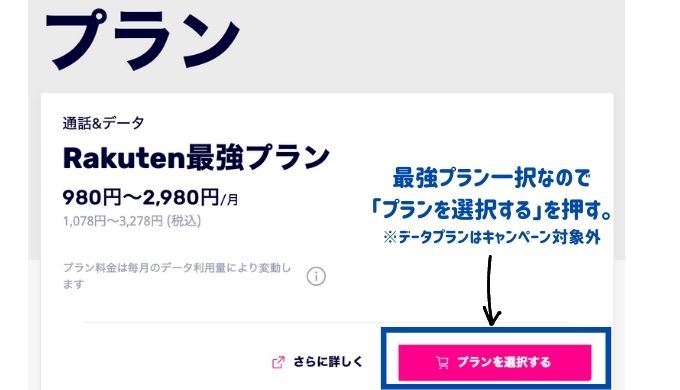
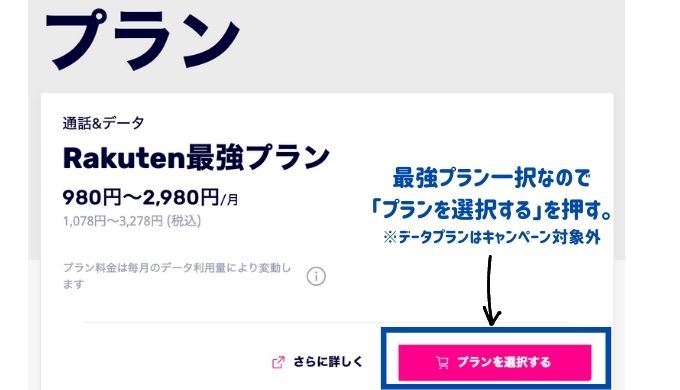
まだプランを選んでいないので
ここでプラン選択をします。
といっても、一つしかないので迷う必要はありません。
Rakuten最強プランが表示されていれば
「プランを選択する」を押してください。
あとは、オプションの設定になります。
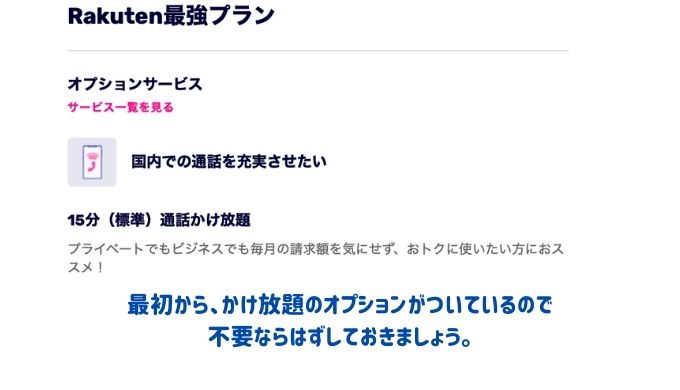
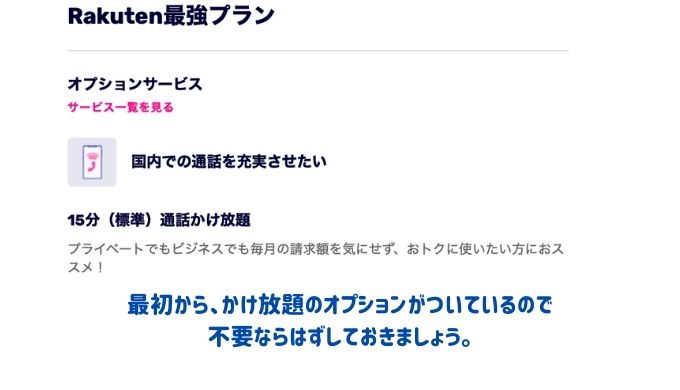
「15分(標準)通話かけ放題」(月額1,100円)というオプションが
最初からついているので
不要な場合は外しておきましょう。
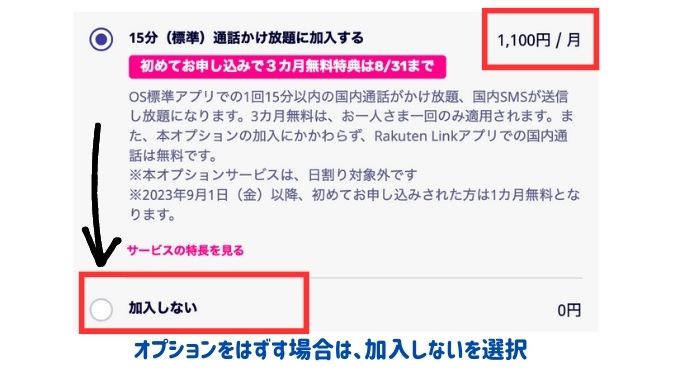
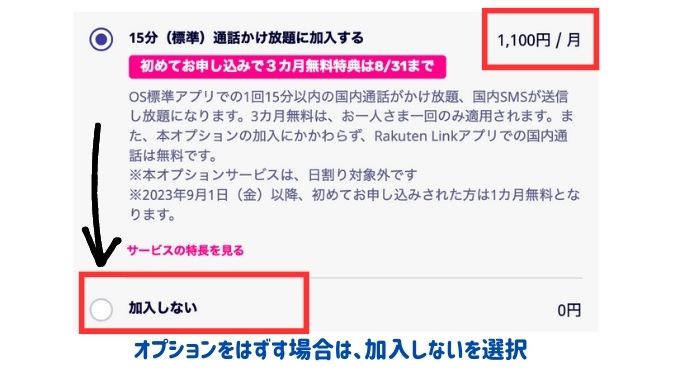
はずす場合は、加入しないの方にチェックをいれます。
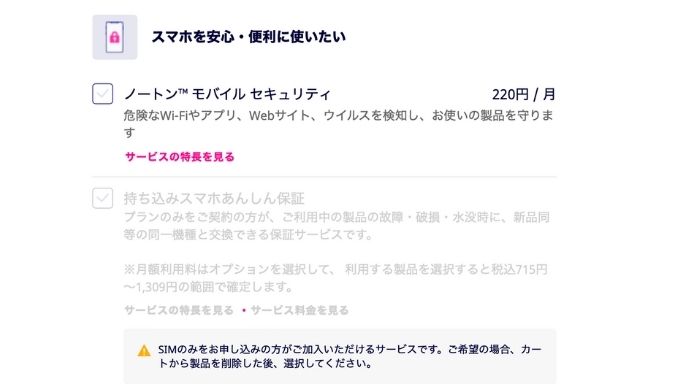
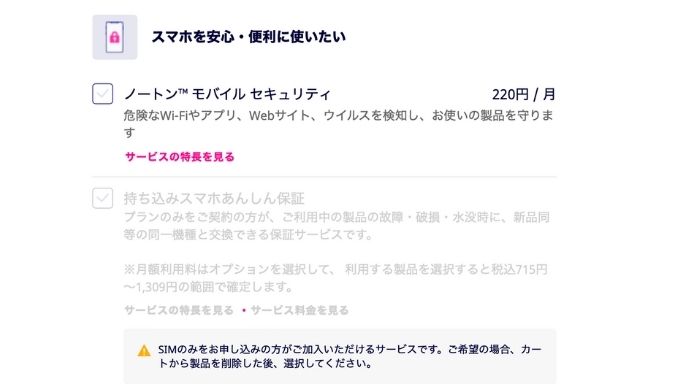
セキュリティ面が不安な方のために
ノートンモバイルセキュリティの追加や
あんしん保証をつけることもできます。
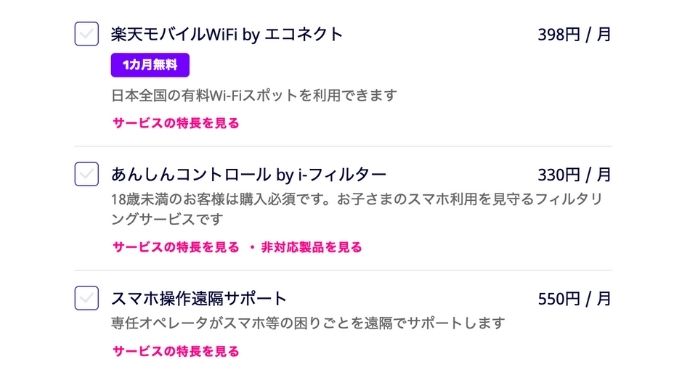
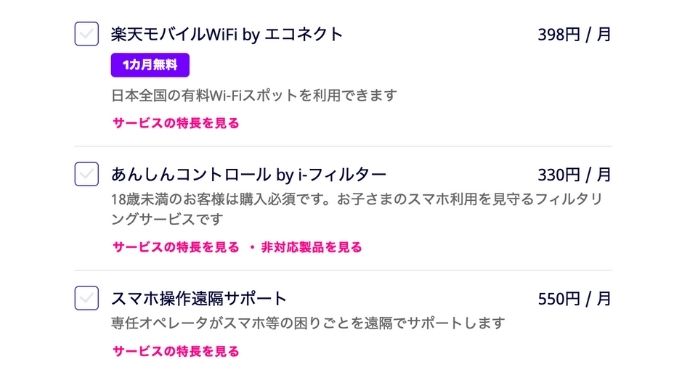
18歳未満のお客様には購入必須の見守りオプション
などもあるので必要なものがあればチェックをつけておきましょう。
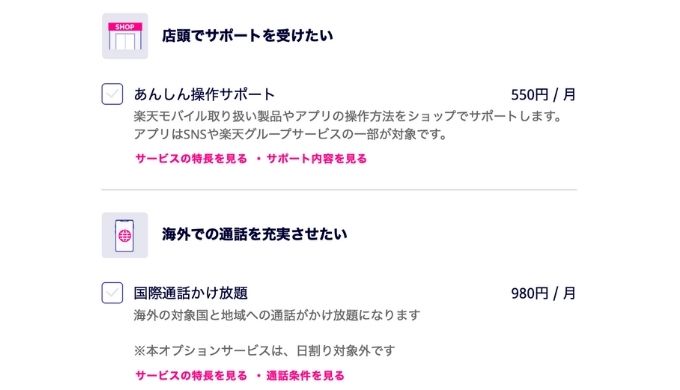
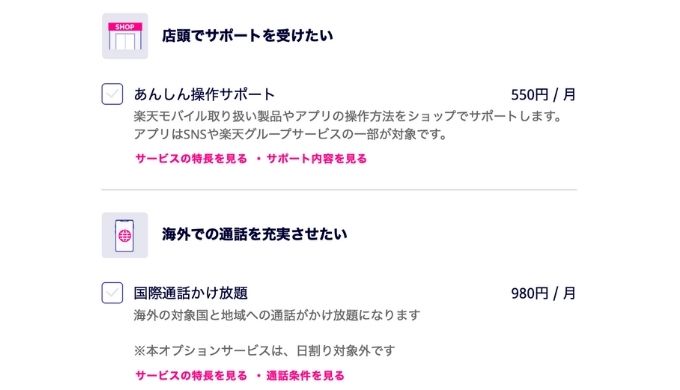
楽天モバイルは、店舗もあるので
ショップに持ち込んで操作方法を聞くことができるサービスもあります。
オプションの追加、確認が終わったら
次はSIMタイプを選びましょう。
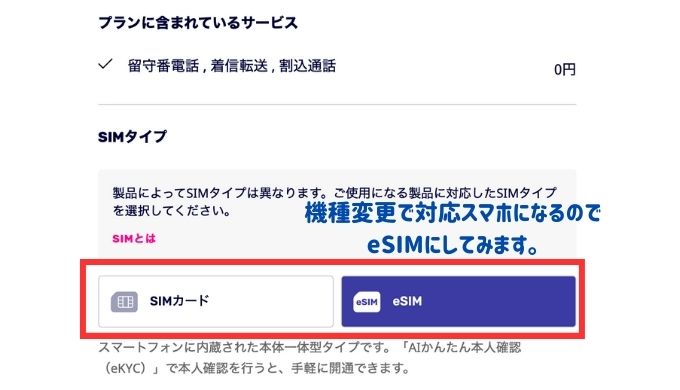
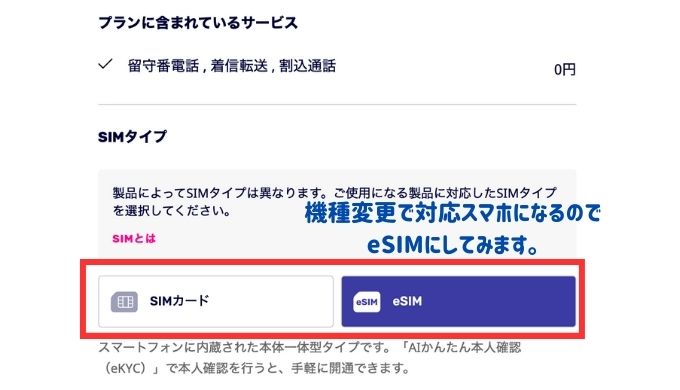
「SIMカード」と「eSIM」の2択です。
「SIMカード」
・SIMはキャリアがユーザーに貸し出すもの
・契約内容ごとに設定されている、契約キャリアや電話番号などの識別情報がICチップに書き込まれた物理的なカード。
・スマホに挿入することで、契約者情報などが読み込まれ通話やインターネット通信が可能になる。
「eSIM(イーシム)」
・スマートフォンに内蔵された本体一体型のSIM。
・eSIMなら、SIMカードが届くのを待つ時間が不要で
乗り換えもその場ですぐにできる。
・SIMカードの紛失や破損の心配がない。
・対応端末が限られている。
今回は、eSIM対応端末へ機種変更するので
eSIMを選びました。
対応機種以外に乗り換える場合は
SIMカードを選びましょう。
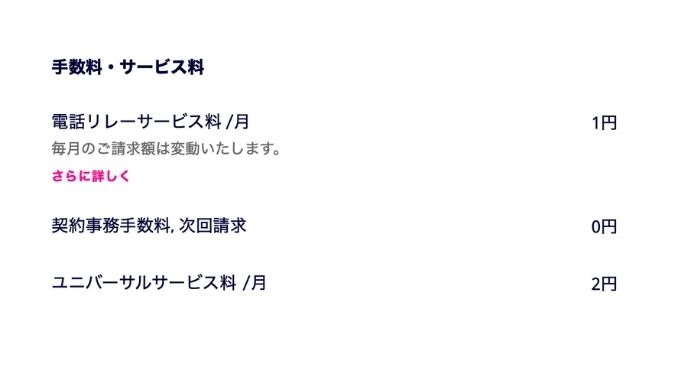
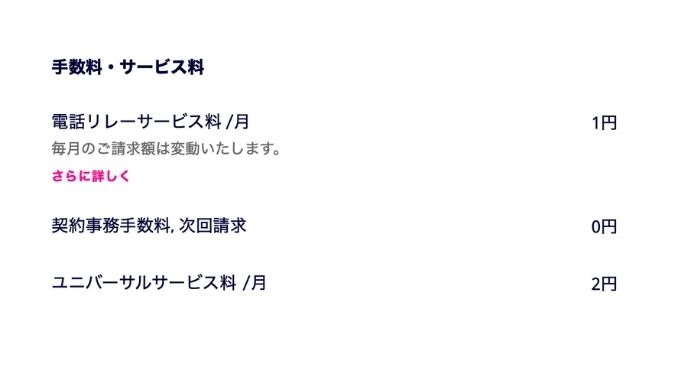
手数料・サービス料の内容も確認しておきます。
「電話リレーサービス料」 月 / 1円
「電話リレーサービス」とは、聴覚や発話に困難がある方と通話相手とを、通訳オペレーターが手話・文字などで通訳することにより、24時間365日、電話で双方をつなぐサービスです。
聴覚や発話に困難がある方々が、このサービスを円滑にご利用いただくために必要な費用(電話リレーサービス料)を、お客様がご利用になる電話番号数に応じ、ご負担いただいております。
【重要】電話リレーサービス料について(2023年4月より)|楽天モバイル
「契約事務手数料」0円
2020年までは3,300円(税込)取られていた手数料が無料になったのは、非常にありがたいですね。
「ユニバーサルサービス料」 月 / 2円
「ユニバーサルサービス料」とは、加入電話・公衆電話・緊急通報などの電話サービス (ユニバーサルサービス)を日本全国に安定的に供給できるよう、お支払いいただく料金です。
【重要】ユニバーサルサービス料・電話リレーサービス料について | 楽天モバイル
手順8、契約者情報の確認
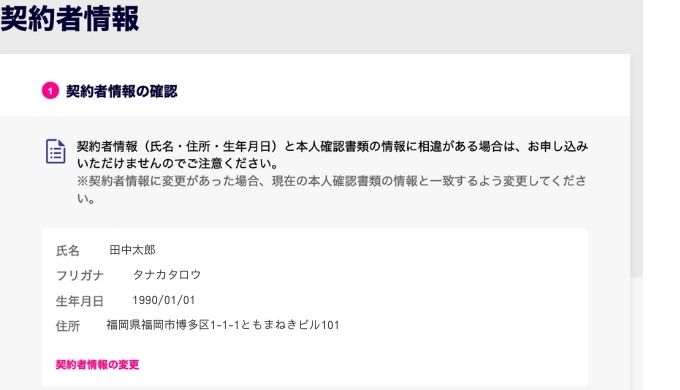
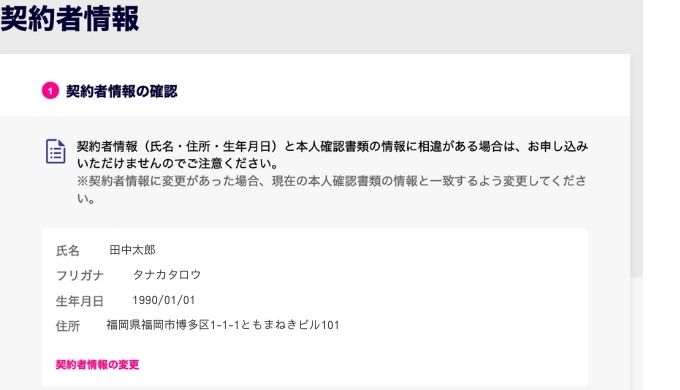
契約者情報の確認になります。
本人確認書類の情報と一致しているか、しっかり確認してください。
ありがちな間違い例:
[契約者情報]
福岡県福岡市博多区1−1−1ともまねきビル101
[本人確認書類]
福岡県福岡市博多区1−1−1−101
上記のように、本人確認書類にマンション名が入っていない場合は契約者情報も同じようにマンション名をいれずに入力してください。
スマホの契約ではありませんが、実際にこのパターンで本人確認ができなくて再申請になった経験があります。
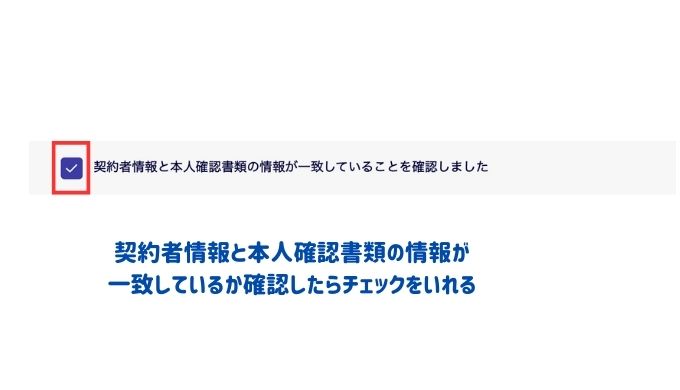
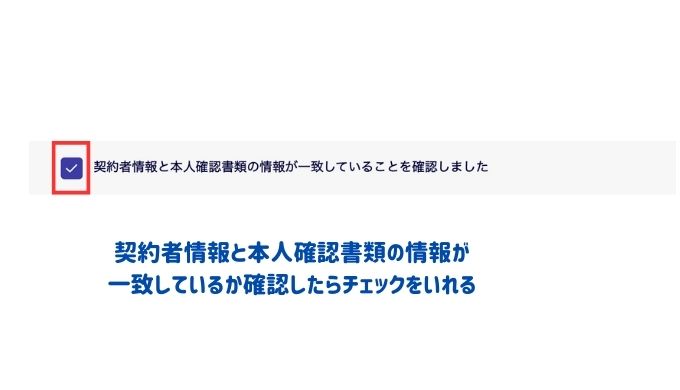
契約者情報と本人確認書類の情報が
一致していることを確認したらチェックをし
本人確認書類の提出方法を決めます。
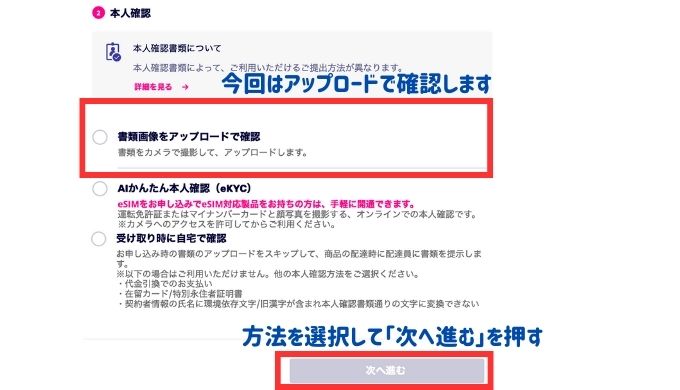
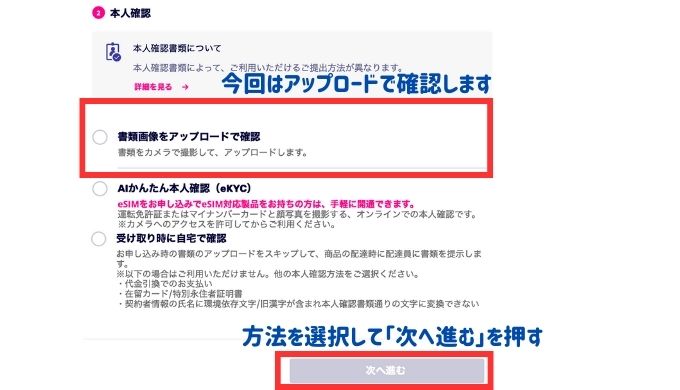
今回は、一番上の書類をアップロードで撮影する方法を使います。
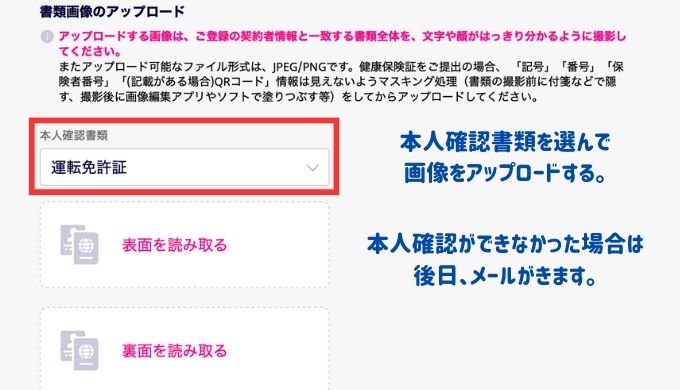
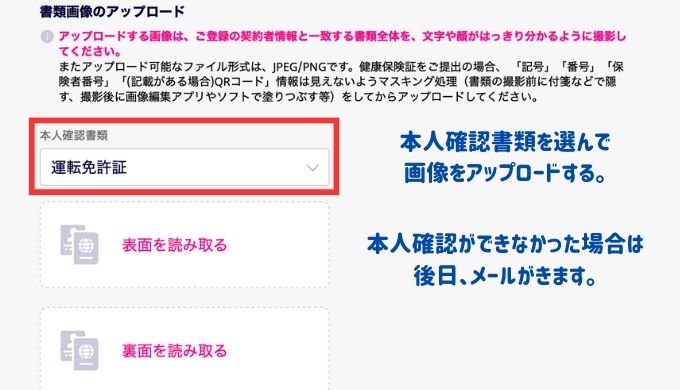
事前に本人確認書類の写真を撮っておき、画像ファイルからアップロードする(PCからの申請なら、事前に準備することをオススメします)
または、その場でカメラを起動して書類を撮影(スマホならこれでもOK)
本人確認ができなかった場合は
後日メールが届くので、メールの内容に従って再申請しましょう。
手順9、電話番号について
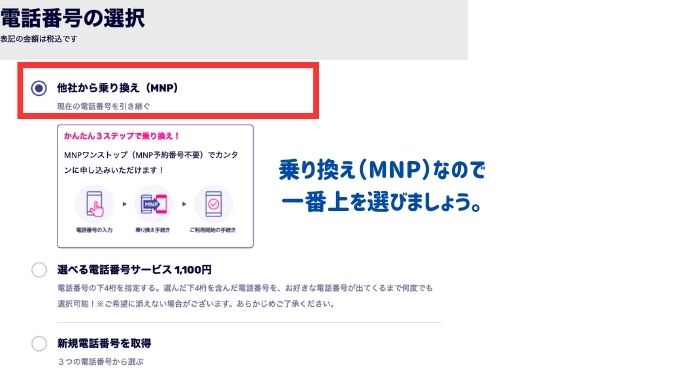
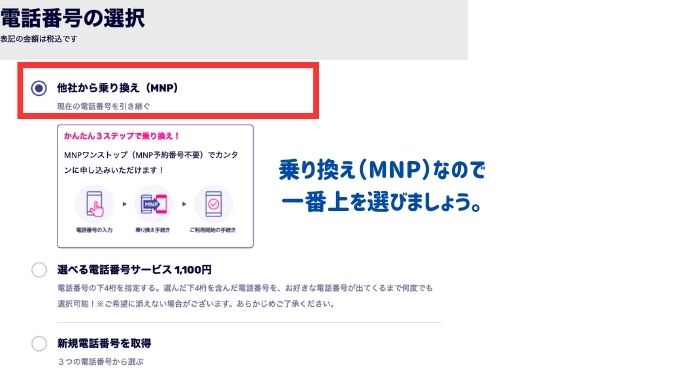
今回は、エキサイトモバイルからの乗り換え(MNP)なので
一番上を選択します。
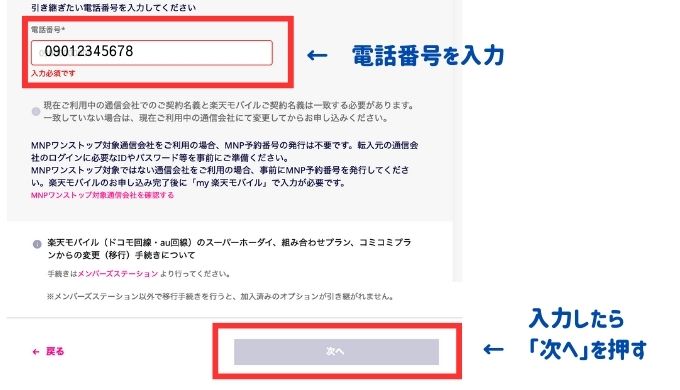
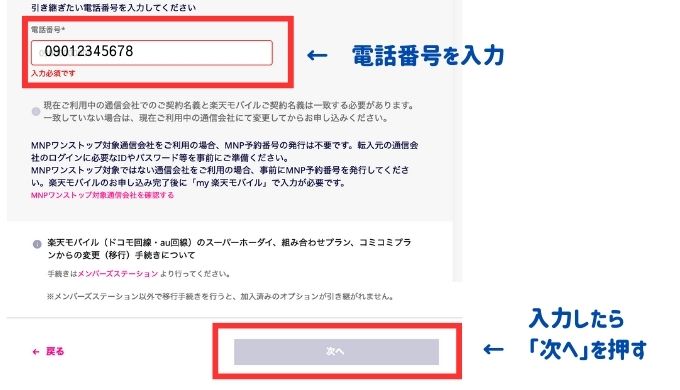
電話番号を入力したら「次へ」を押します。
ここまで来たら、あと少しです!
手順10、受け取りと支払い方法を決める
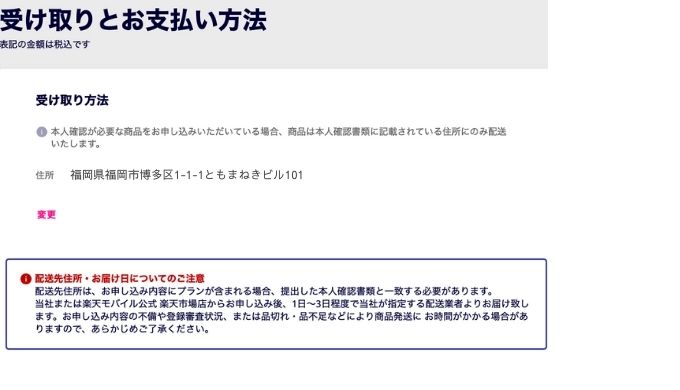
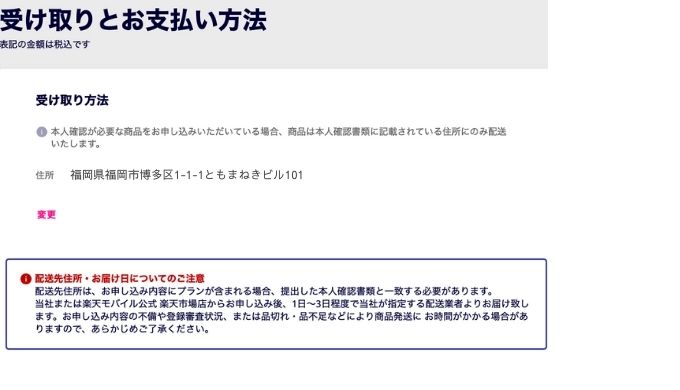
届け先の住所に間違いがないか確認しましょう。
下へいくと支払い方法の選択画面があります。
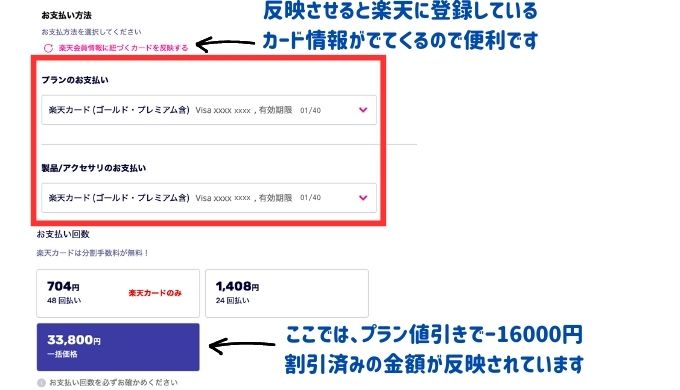
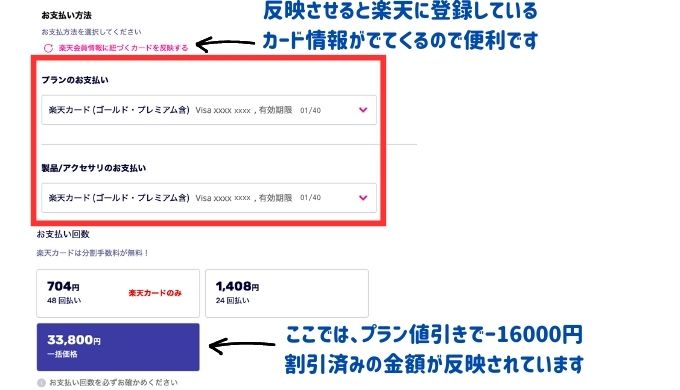
クレジットの場合はカード情報を入力し
支払い回数を選びます。
この段階では、プランによる割引が反映済みなので
最初に支払い方法を選んだときよりも
料金が安くなっています。
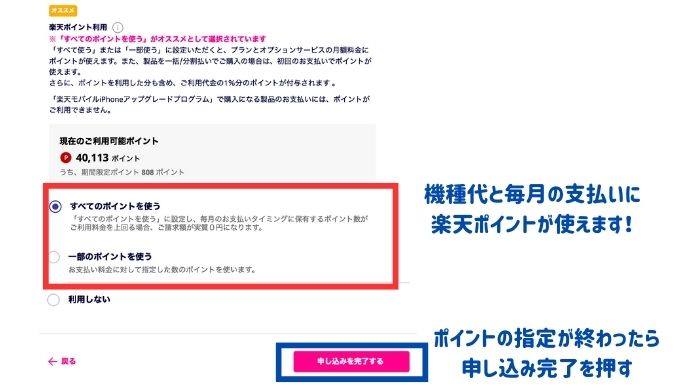
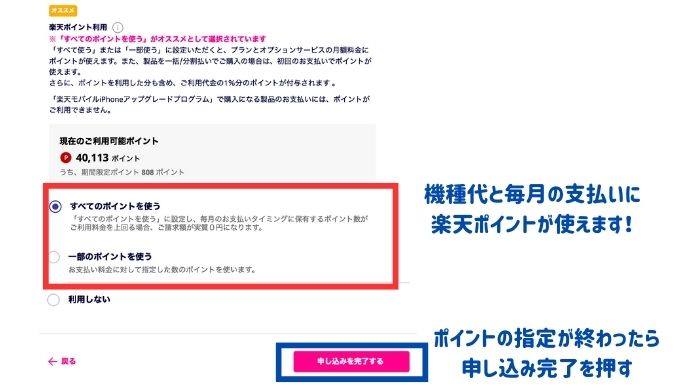
機種代、毎月の支払いには楽天ポイントを利用することができます。
楽天ポイントを利用する場合は「すべてのポイントを使う」または「一部のポイントを使う」を選びましょう。
「一部のポイントを使う」を選ぶと、指定したポイント額のみを利用できるので
利用可能ポイントを見て判断してくださいね。
期間限定ポイントも使えます。
ポイントの指定まで完了したら、
ボタンを押す前に
さらに下に書いてある、メルマガの受け取り設定も確認しておきましょう。
すべてにチェックが入った状態なので
メールを受け取らないものだけチェックをはずしてください。
手順5で説明した、スマホの下取り案内メールは
一番上にチェックをいれておくと届きます。


メルマガの設定まで終わったら
「申し込みを完了する」を押しましょう。
手順11、重要事項の確認と同意
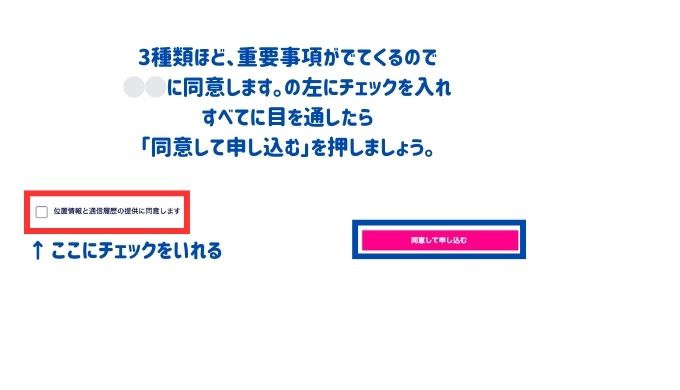
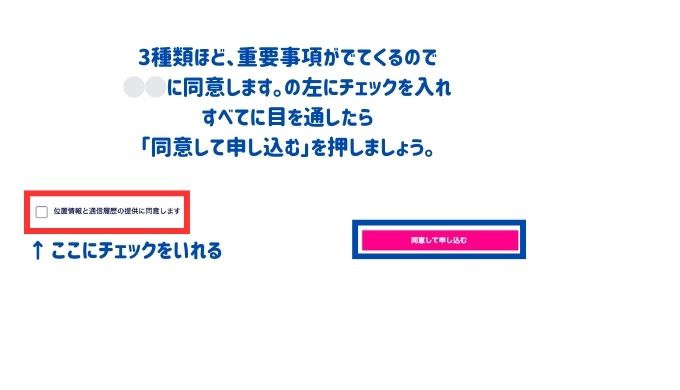
最後に、3種類ほど重要確認事項が出てくるので
しっかりと目を通したら、左下にチェックをいれます。(3回繰り返す)
全て確認したら、右下の「同意して申し込む」を押します。
手順12、申込完了!
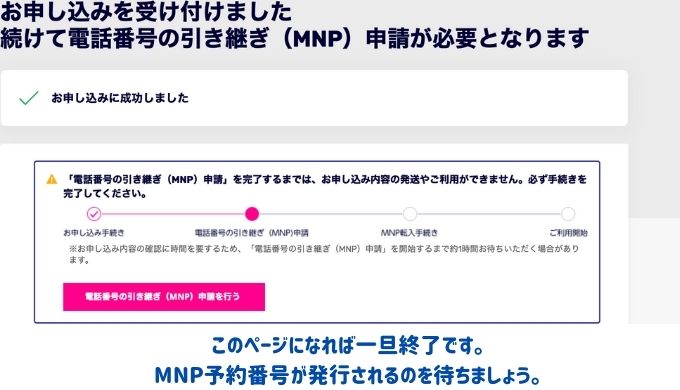
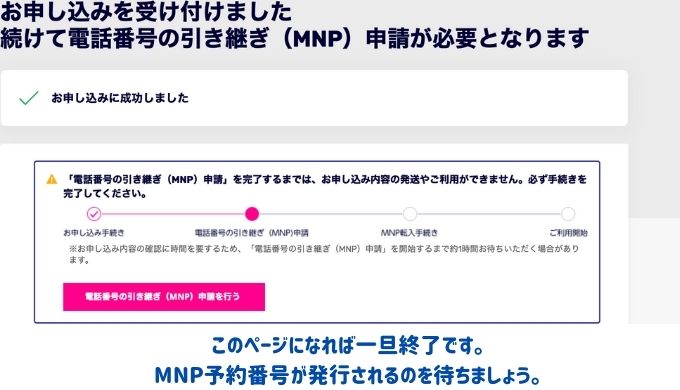
「お申し込みに成功しました」と表示されたら申込完了です。
※この段階では、SIMや新しい機種はまだ発送されません。
エキサイトモバイルからMNP予約番号が発行されるのを待ちましょう。
お疲れ様でした!
MNP予約番号が発行されてからの手続き
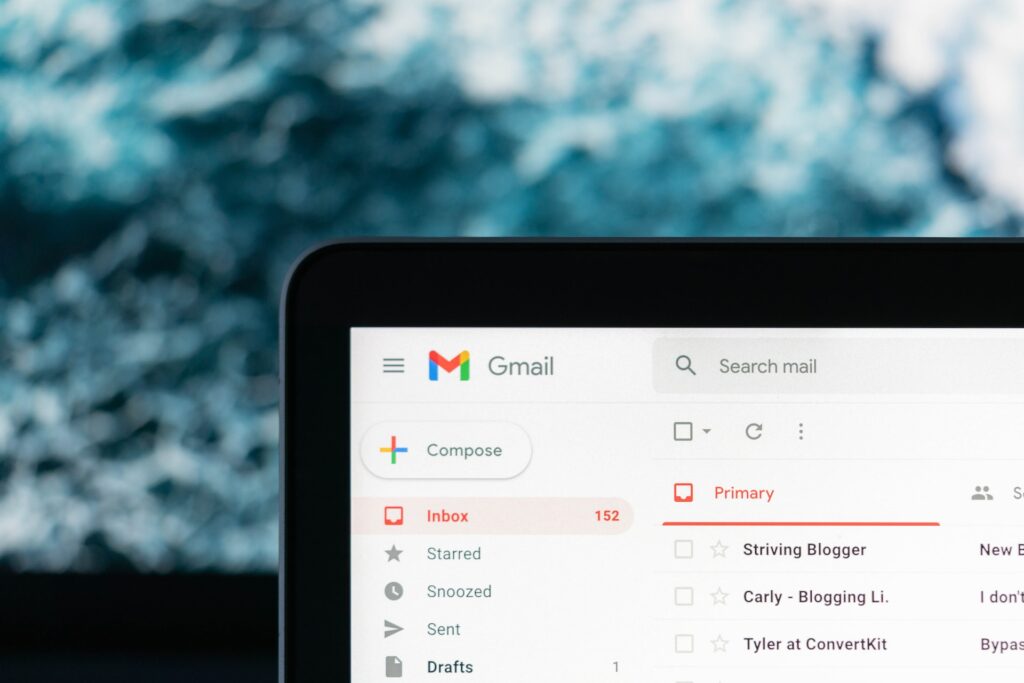
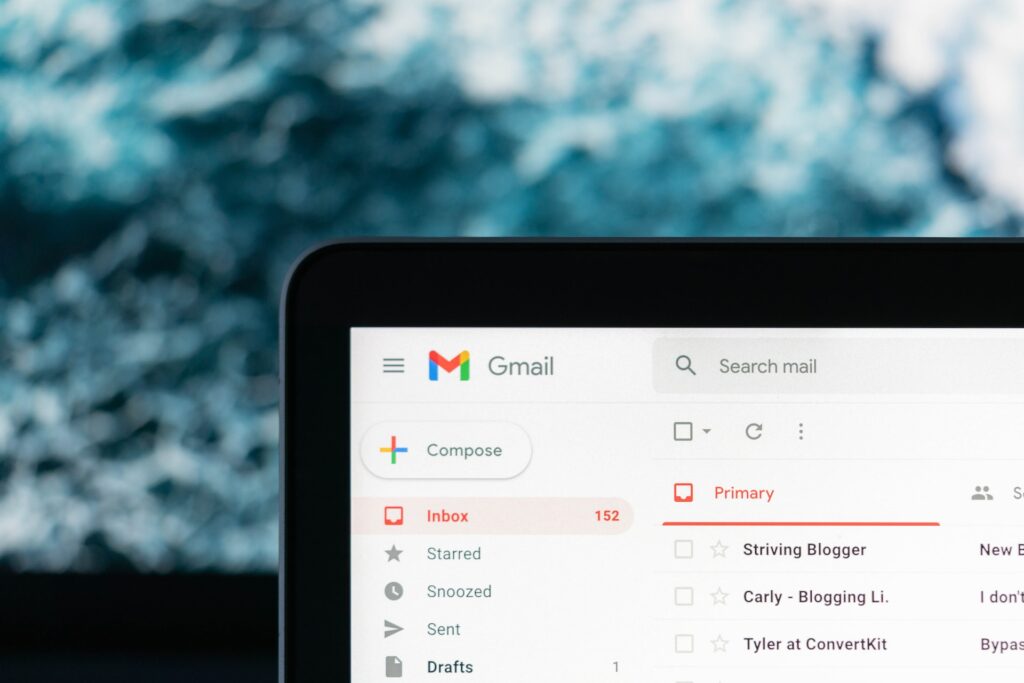
エキサイトモバイルから
「エキサイトモバイル MNP予約番号発行完了のお知らせ」
というタイトルのメールが届きます。
このメールに記載してある
・MNP予約番号
・有効期限
どちらも入力する部分があるので
コピーするかメモを取っておきましょう。
コピーができたら、楽天モバイルのページを開きます。
手順1、楽天モバイルへログインする
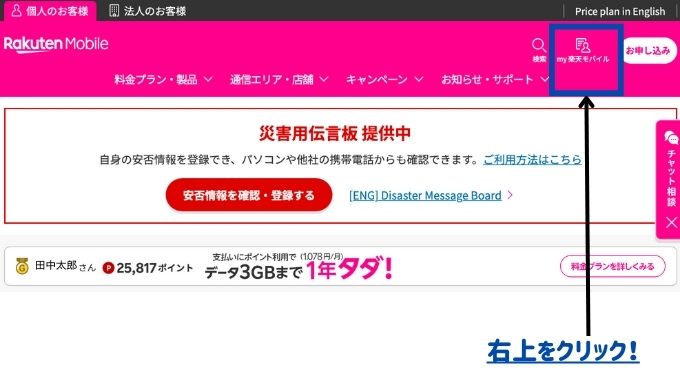
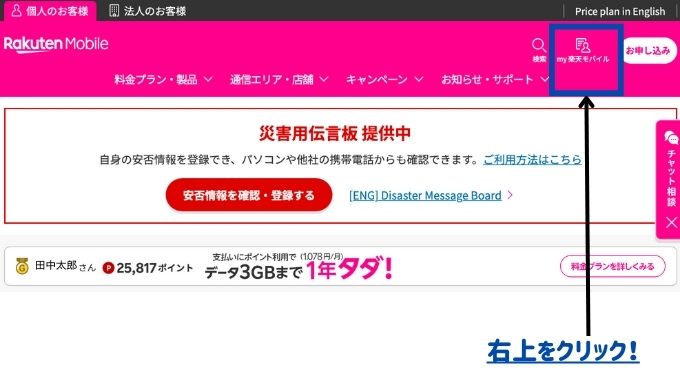
まずは
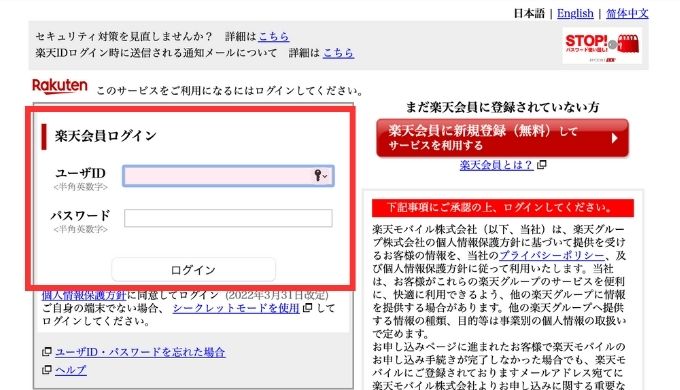
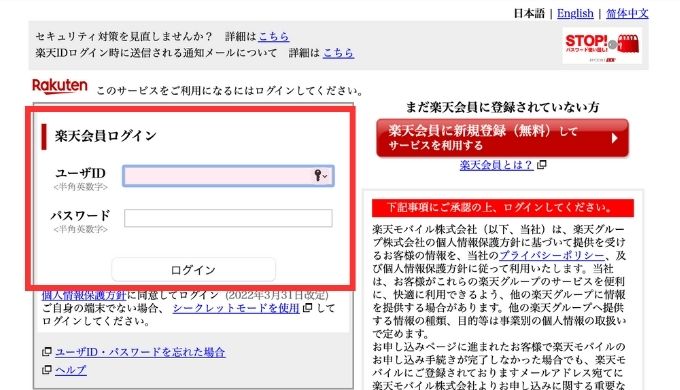
ログイン画面が出てきたら、楽天のIDとパスワードを入力してログインする。
手順2、申込状況の確認
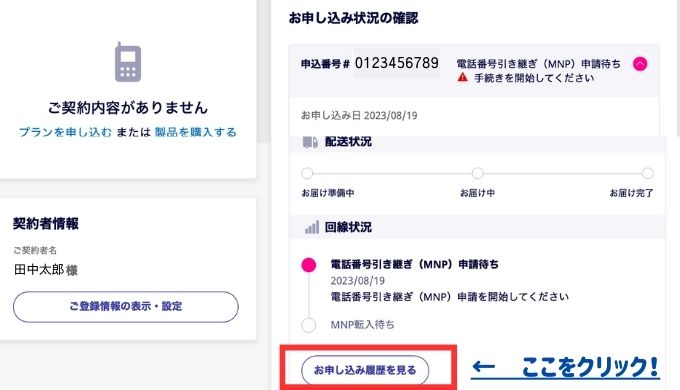
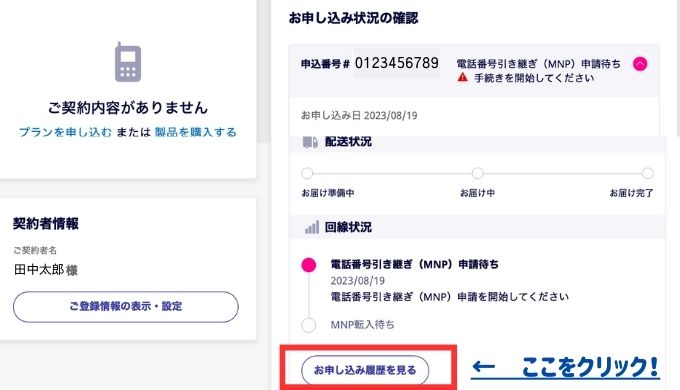
ログインすると、「お申し込み状況の確認」が表示される。
下にスクロールし、回線状況のところにある「お申し込み履歴を見る」をクリックします。
手順3、申し込み履歴からMNPの申請へ
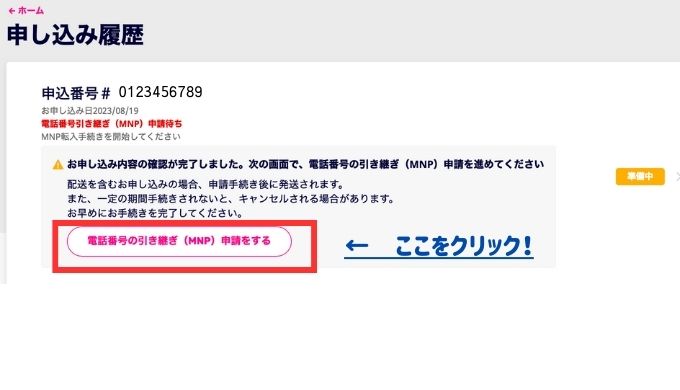
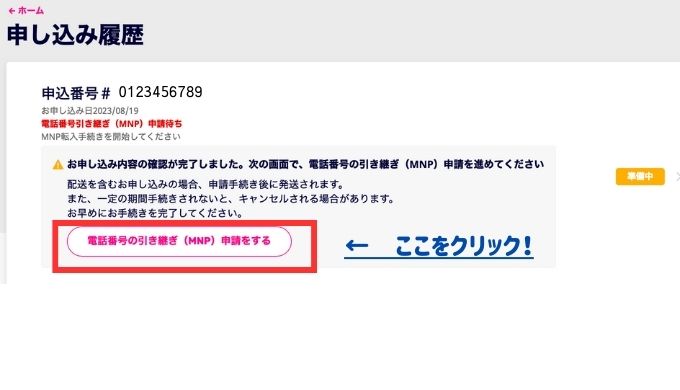
申し込み履歴のページに飛んだら、
「電話番号の引き継ぎ(MNP)申請をする」
と書かれているところをクリックします。
手順4、申込番号と回線も確認してMNP申請へ
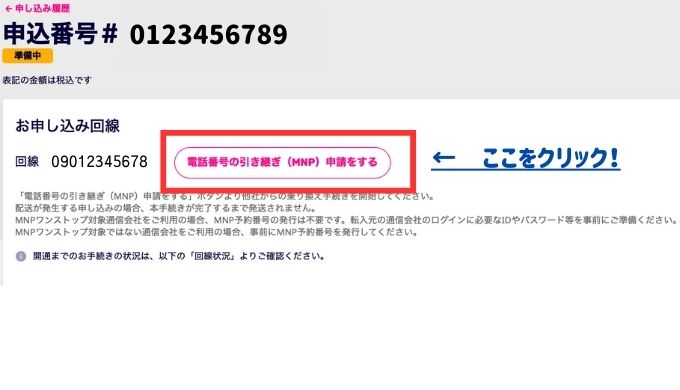
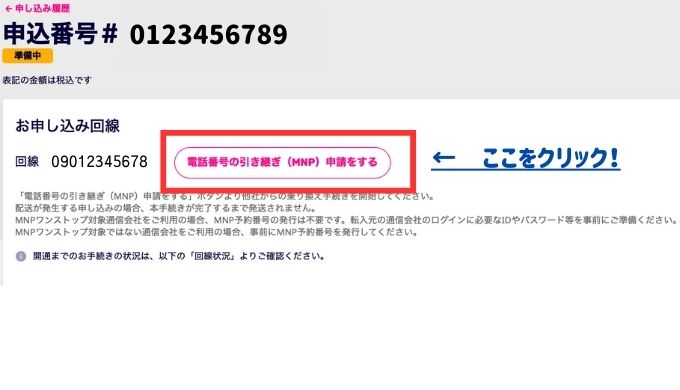
似たような画面が出てきますが、これで合っています。
私も一瞬、同じ画面なのかと思って戻るボタンを押しそうになりました。
よくみると、申込番号と回線(電話番号)が書かれているので
電話番号に間違いがなければ、さっきと同じ
「電話番号の引き継ぎ(MNP)申請をする」と書かれているところをクリック。
下の方にスクロールすると、申込内容も書かれているので
確認したい場合は目を通しておきましょう。
手順5、電話番号の引き継ぎ(MNP)申請
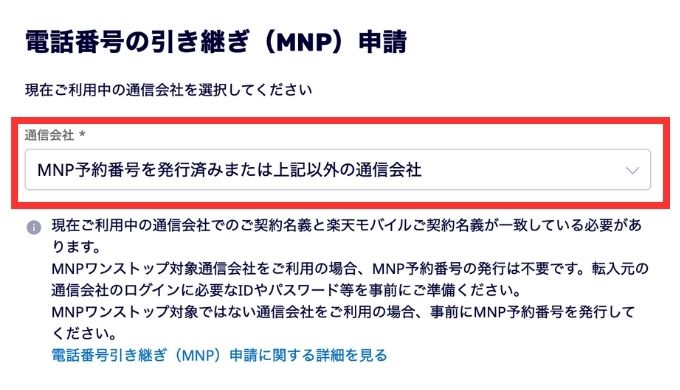
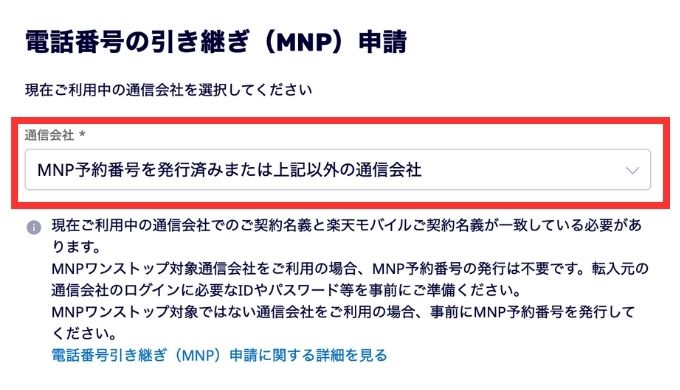
電話番号の引き継ぎ(MNP)申請の画面が出てくるので、まずは今の通信会社を選択。
エキサイトモバイルからの引き継ぎなので
今回は「MNP予約番号を発行済みまたは上記以外の通信会社」になります。


注意事項を確認し、その下に
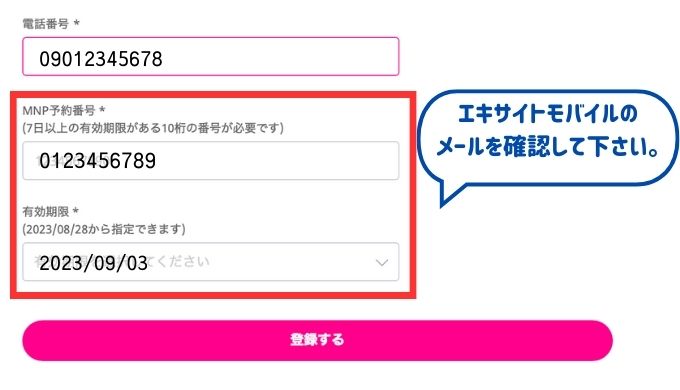
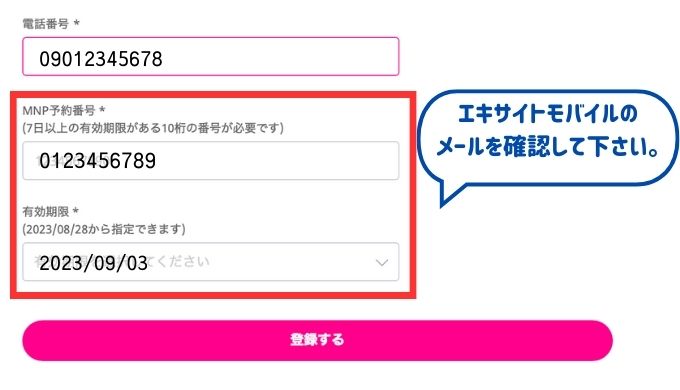
・電話番号
・MNP予約番号(7日以上の有効期限がある10桁の番号)
・有効期限(予約番号と一緒にメールに記載してあります)
を入力したら、「登録する」をクリック。
手順6、申請完了
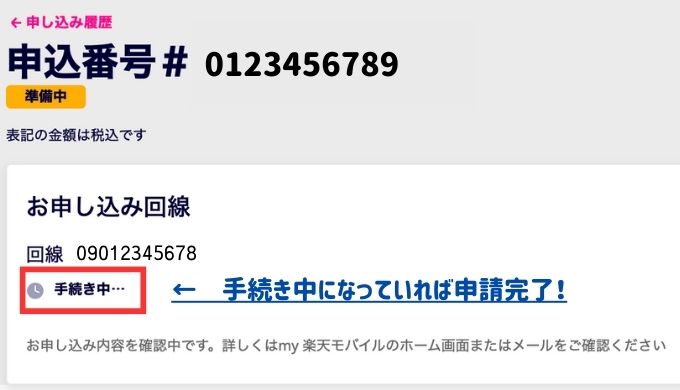
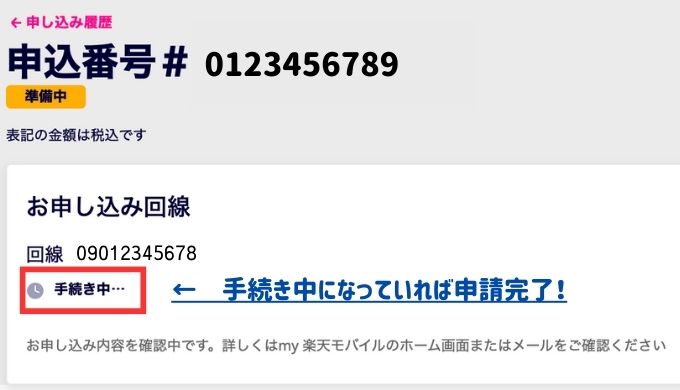
申込番号が書かれた手順4と同じ画面に戻りますが
電話番号の下部分が「手続き中・・・」に変わっていれば申請完了です。
楽天モバイルから、申込受付のショートメール(SMS)も届きます。
翌日には、発送完了のお知らせ(メール)も来ました。
新しいスマホとSIMが届いたらMNP転入手続きをする


申込から2日後に
新しいスマホと、スタートアップガイドが届きました。
今回は、eSIMにしたのでSIMカードはありません。
まずは、スマホの電源を入れてWi-Fiの設定をしましょう。
ここでWi-Fiのパスワードが必要になります。
ガイドと、スマホ画面に従ってセットアップをしていきます。
MNP転入手続きは「my楽天モバイルアプリ」を起動してから行うのですが
その前に
LINEやゲームなど、データを消したくないアプリの
引き継ぎ手続きを済ませておくといいでしょう。
MNP転入前(my楽天モバイルの設定を始める前)であれば、
新旧どちらのスマホも使える状態なので引き継ぎ作業がしやすいです。
乗り換えが完了したら、SIMカードの返却を忘れずに!


エキサイトモバイルのときに使用していたSIMカードは、レンタル品です。
MNP転入後、アプリなどの引き継ぎも完了したら
エキサイトモバイルから指定されている返送先の住所に、SIMを送りましょう。
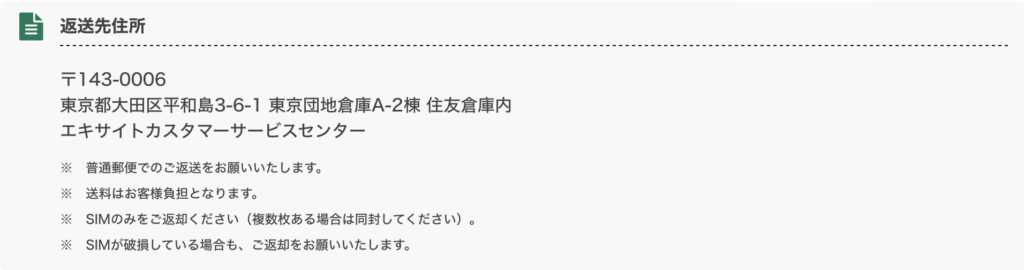
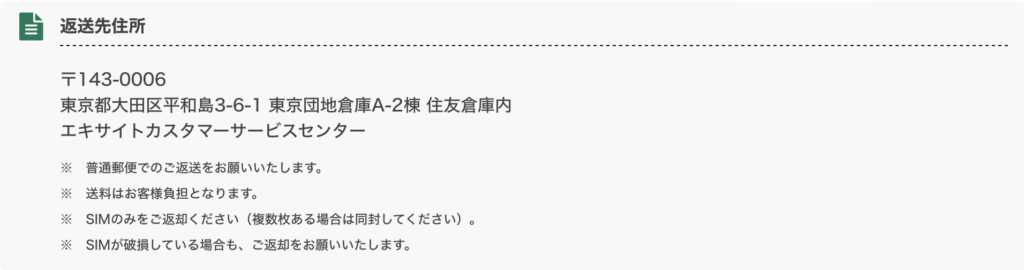
送料(切手代)は、こちらが負担する必要がありますが
SIMカードは小さいのでジップロックなどに入れてから封筒に入れ
84円切手を貼ってポストに投函するだけ。
難しいことではありません。
返却を忘れた場合に、罰金が請求されるといったことは
現段階ではありませんが、今後変更の可能性はあるかもしれません。
他社では損害金が請求されることもあるので
貸与物である以上、返却はしっかりしておきましょうね。
【さいごに】月々の支払いがお得になるなら、今すぐに乗り換えよう!


エキサイトモバイルから楽天モバイルへの乗り換え手順を解説してきました。
あなたも、乗り換えできそうですか?
乗り換えは無事に完了しましたか?
乗り換えをするメリットやデメリットに関しては
私も変更したばかりなので、
楽天モバイルをしばらく利用してから記事にしたいと思います。
エキサイトモバイルを使う前は
docomoユーザーだったのですが
docomoからエキサイトに乗り換えた時よりも
手間や時間、お金をかけずに自宅ですべて完結できて、非常に楽でした。
ただ、ネットでの契約に慣れていない人や
わからない部分があって、つまずいている人も
少なからずいるのではないかと思い
画像をいれて細かく解説してみました。
この記事が、あなたの役に立てていれば嬉しいです。
月々の携帯料金も、より安く、よりお得になるよう
あなたにとって最適なサービスを選んでいきましょうね。

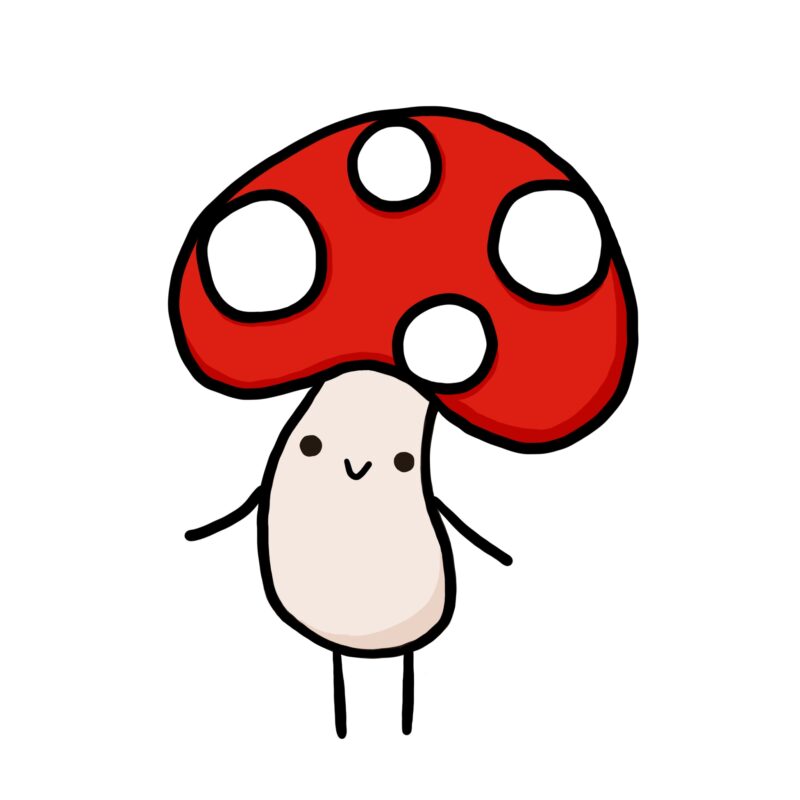












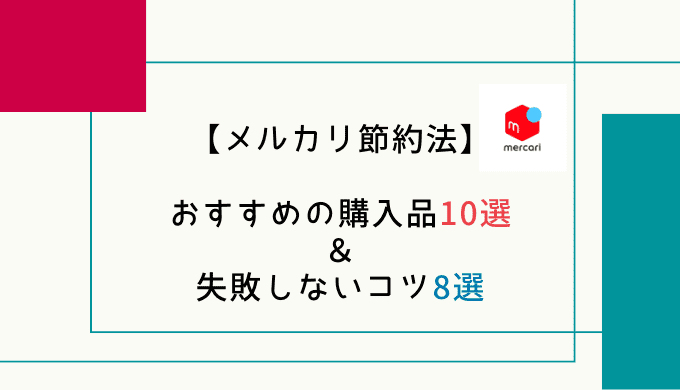
コメント